Installing and Setting Up MySQL Database on Windows/Mac/Linux
MySQL is a popular open-source relational database management system that is used by many developers and businesses to store and manage data. Here are the steps to install and set up MySQL on Windows, Mac, or Linux:
Set up MySQL
on Windows
- Download
the MySQL Installer from the official MySQL website:
Go
to the official MySQL website, select "Downloads" from the top menu,
and then click on "MySQL Installer" from the drop-down menu. From
there, select the appropriate installer file for your version of Windows, either
32-bit or 64-bit.
- Run
the installer and select the "Custom" option:
After
downloading the MySQL installer, double-click on it to start the installation
process. You will be presented with a window that asks you to choose the type
of setup you want. Choose "Custom" to select the specific components
you want to install.
- Choose
the MySQL Server version that you want to install and click
"Next":
On
the next screen, you will be prompted to select the version of MySQL Server you
want to install. Choose the version you want and click "Next".
- Select
the "Developer Default" setup type and click "Next":
Next,
you will be asked to choose the type of setup you want. Choose "Developer
Default" to install the most commonly used components.
- Select
the "Standalone MySQL Server / Classic MySQL Replication" option
and click "Next":
The
next screen will ask you to choose the MySQL server type. Choose
"Standalone MySQL Server / Classic MySQL Replication" and click
"Next".
- Select
the installation folder and click "Next":
On
the next screen, you will be prompted to choose the installation folder. The
default location is usually fine, but you can choose a different location if
you prefer. Click "Next" to continue.
- Click
"Execute" to begin the installation:
After selecting the installation folder, you
will be presented with a summary of the installation options you have chosen.
Click "Execute" to begin the installation process.
- Once
the installation is complete, click "Finish":
After
the installation is complete, you will be prompted to click "Finish"
to exit the installer.
- Open
the MySQL Command Line Client from the Start menu and enter your MySQL
root user password:
To
start using MySQL, open the MySQL Command Line Client from the Start menu. You
will be prompted to enter your MySQL root user password. This is the password
you chose during the installation process. Once you have entered your password,
you will be able to start using MySQL from the command line.
Set up MySQL on Mac
- Install
Homebrew
Homebrew
is a package manager for Mac that makes it easy to install software. Open the
Terminal app on your Mac and paste the following command: /bin/bash -c
"$(curl -fsSL
https://raw.githubusercontent.com/Homebrew/install/HEAD/install.sh)"
- Use
Homebrew to install MySQL
With Homebrew installed, you can now use it to
install MySQL by entering brew install mysql in the Terminal.
- Start
the MySQL service
After
the installation is complete, start the MySQL service by entering brew
services start mysql in the Terminal.
- Secure
the MySQL installation
MySQL
comes with a script called mysql_secure_installation that helps you set
up some basic security settings. Enter mysql_secure_installation in the
Terminal and follow the prompts to set a root user password and other security
settings. You will be prompted to enter your root user password and answer some
questions about security settings. It is recommended that you answer
"yes" to all the questions to secure your MySQL installation.
- Follow
the prompts to set a root user password and other security settings
Once
you have run mysql_secure_installation, you will have set a root user
password for MySQL. You can now use this password to access MySQL from the
command line. You can start using MySQL by opening the Terminal and entering mysql
-u root -p to connect to the MySQL server.
MySQL on Linux (Ubuntu):
- Open
the Terminal and enter sudo apt update
Open
the Terminal app on your Linux (Ubuntu) machine and run the following command
to update the package lists: sudo apt update
- Install
MySQL by entering sudo apt install mysql-server
After the package lists have been updated, you
can install MySQL by running the following command: sudo apt install
mysql-server
- Once
the installation is complete, start the MySQL service by entering sudo
systemctl start mysql
After the installation is complete, start the
MySQL service by running the following command: sudo systemctl start mysql
- Secure
the MySQL installation by entering sudo mysql_secure_installation
MySQL
comes with a script called mysql_secure_installation that helps you set
up some basic security settings. Enter sudo mysql_secure_installation in
the Terminal and follow the prompts to set a root user password and other
security settings. You will be prompted to enter your root user password and
answer some questions about security settings. It is recommended that you
answer "yes" to all the questions to secure your MySQL installation.
- Follow
the prompts to set a root user password and other security settings
Once
you have run sudo mysql_secure_installation, you will have set a root
user password for MySQL. You can now use this password to access MySQL from the
command line. You can start using MySQL by opening the Terminal and entering mysql
-u root -p to connect to the MySQL server.
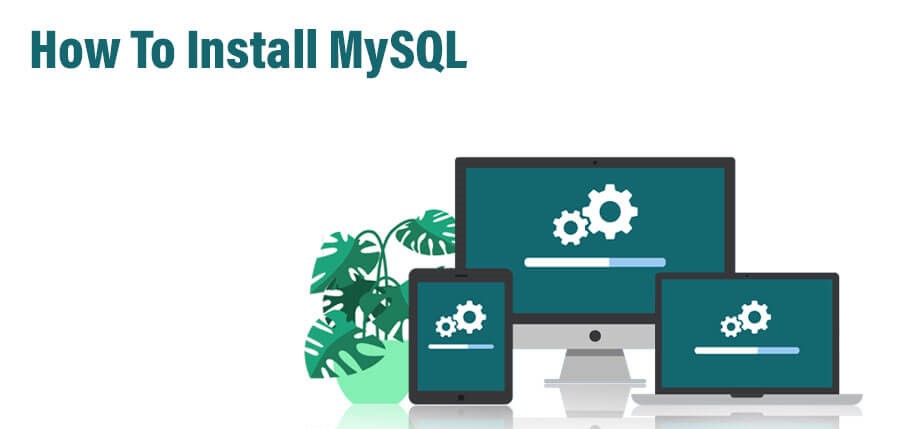



Comments
Post a Comment